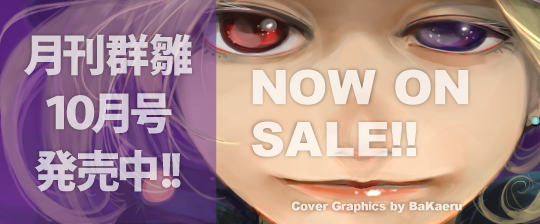EPUBファイルは、電子の本のフォーマットの一種です。ただ、まだEPUBは、PDFのように一般的にはなっていないため、読み方がよくわからないという方が多いと思います。
そこで本稿では、Windowsで EPUBファイルを開くことができるアプリ「Kinoppy」の導入方法と、実際にウェブで配布されているEPUBファイル(つまりDRMフリー)を開く方法について解説します。画面はWindows 7のKinoppy for Windowsデスクトップ版アプリです。
1.Kinoppy for Windowsデスクトップ版アプリをダウンロードする
Kinoppy公式サイト(下記リンク先)からダウンロードしてください。右側がデスクトップ版アプリです。
2.Kinoppy for Windowsデスクトップ版アプリをインストールする
ダウンロードしたファイル(インストーラー)「Kinoppy2Setup_xxxxx.exe」を開きます。xはバージョン番号です。
インストーラーを開くとセキュリティの警告が出る場合がありますが、そのまま[実行(R)]をクリックします。
利用規約に目を通し[利用規約に同意します]にチェックを入れて[セットアップ]をクリックします。
インストールが始まるので、完了までしばらく待ちます。
「セットアップが完了しました」という表示が出たら、このウィンドウは閉じてしまってOKです。
3.配布されているEPUBファイルをダウンロードする
こちらに、サンプルのEPUBファイルを用意しておきました。
4.Kinoppy for Windowsデスクトップ版アプリを開く
デスクトップにKinoppy for Windowsデスクトップ版アプリのショートカットが作成されているので、開きましょう。
「紀伊國屋書店ウェブストアのアカウントでログインしてください。」という表示が出ますが、[あとで会員登録]をクリックすれば、会員登録せずに利用できます。毎回この画面を見たくない場合は、紀伊國屋書店ウェブストアで会員登録しましょう。
5.[インポート]の[ローカルコンテンツ]を開く
本棚左側のメニューにある、[インポート]の[ローカルコンテンツ]を開きます。
左下の[ローカルファイルのインポート…]をクリックします。
「電子書籍ファイルを選択してください」というウィンドウが出るので、先ほどダウンロードしたサンプルEPUBを開きます。
ファイルのインポートが終わったら[本棚に戻る]をクリックします。
インポートされたEPUBが本棚に表示されるので、ダブルクリックします。
本が開きます(スクリーンショットが禁止されているため、画面をカメラで撮影しました)。
ウィンドウの左右端をクリックか、カーソルキー左右でページめくりです。
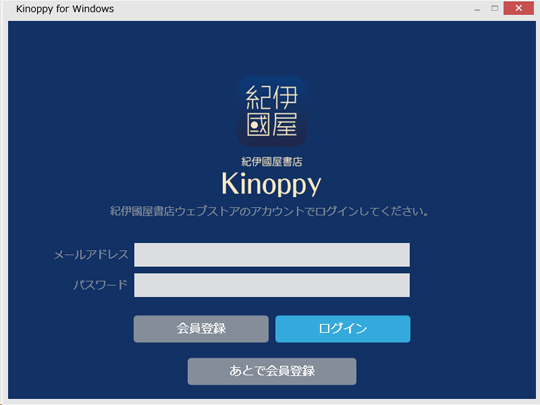







![[あとで会員登録]をクリック](https://i0.wp.com/gunsu.hon.jp/wp-content/uploads/2015/09/Kinoppy.jpg?resize=400%2C300)
![[ローカルコンテンツ]を開く](https://i0.wp.com/gunsu.hon.jp/wp-content/uploads/2015/09/Kinoppy2.jpg?resize=400%2C300)
![[ローカルファイルのインポート…]をクリック](https://i0.wp.com/gunsu.hon.jp/wp-content/uploads/2015/09/Kinoppy3.jpg?resize=400%2C300)

![[本棚に戻る]をクリック](https://i0.wp.com/gunsu.hon.jp/wp-content/uploads/2015/09/Kinoppy5.jpg?resize=400%2C300)